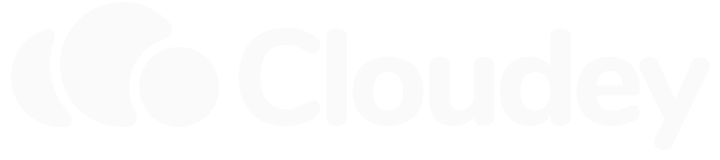Nameservers & DNS
Introduction
Nameservers respond to DNS queries for your domain, essentially telling the browser where to find your website. For web hosting, Cloudey operates 2 nameservers, one located in Germany and the other in Finland, to provide especially low latency in both Western and Eastern Europe.
If you are using your own domain for hosting (you selected "I will use my own domain" at checkout) or you would like to add an addon domain to your account, you will need to update the nameservers for your domain at the domain registrar. The domain registrar is usually where you bought the domain from.
NOTE: If you are using CloudFlare asor youranother third party DNS provider, skip to Using CloudFlare. You should not change your nameservers in this case.
Updating the nameservers
To change the nameservers for your domain, log in to your registrar's control panel. The process for changing nameservers differs slightly for every registrar, but generally you should look for "Nameservers" or "DNS servers". You may need to select "I want to use my own nameservers" or a similar option.
Cloudey's nameservers are:
ns1.cloudey.net
ns2.cloudey.net
Some registrars require specifying the nameserver IPs:
ns1.cloudey.net: 159.69.29.198
ns2.cloudey.net: 95.216.151.238
Once you have made the necessary changes and applied them, the changes need to propagate across the world's DNS servers. This process may take anywhere from 30 minutes to 24 hours, depending on the registrar. If your site does not resolve correctly after updating the nameservers, it's very likely due to DNS propagation. In that case, all you can do is sit back and wait for the changes to take effect.
Once the changes have taken effect, you will see a blank directory listing (if you haven't added any content to your website) or your website (if you have) when visiting the domain. You can access your hosting control panel (cPanel) by navigating to yourdomain.com/cpanel or cpanel.yourdomain.com.
Congratulations! You are now in business!
If you run into any issues while updating your nameservers, feel free to open a support ticket! We can't help with registrar-specific issues, but we can usually point you in the right direction.
Using CloudFlare
CloudFlare is one of the largest DNS and CDN providers in the world, offering services such as DNS, CDN, DDoS protection, edge workers, domain registration, and others. They have a compelling set of features available for free, so we recommend checking them out.
If your domain's DNS provider is CloudFlare, the process of pointing your domain towards our servers is slightly different. Since you cannot and should not change your nameservers, you will need to manually add the necessary DNS records at CloudFlare.
First, take note of the server your hosting account has been provisioned to. This is specified in the welcome e-mail you receive after placing your order, titled "Your Hosting Account Information". If you haven't received it, make sure it didn't end up in your spam folder. The server hostname should look something like shd01.prd.cldy.eu, with the 01 depending on which server you are on (shd stands for shared, for shared web hosting). If you are not sure about this, open a support ticket, and we'll find out for you!
We will refer to this as "server hostname" from now on.
To create the records, go to CloudFlare's control panel and open the DNS tab for your domain.
You need to create the following records:
| Type | Name | Record / Domain name | TTL |
|---|---|---|---|
| CNAME | @ | server hostname | Automatic |
| CNAME | www | @ | Automatic |
| MX | @ | Priority: 0 Destination: @ | Automatic |
| CNAME | server hostname | Automatic | |
| CNAME | ftp | server hostname | Automatic |
| CNAME | cpanel | server hostname | Automatic |
| CNAME | webmail | server hostname | Automatic |
| CNAME | autoconfig | server hostname | Automatic |
| CNAME | autodiscover | server hostname | Automatic |
| CNAME | webdisk | server hostname | Automatic |
Replace server hostname with the hostname you discovered in the previous steps.
Make sure to turn off CloudFlare HTTP proxy (change the orange cloud to grey cloud) for the records: mail, ftp, cpanel, autoconfig, autodiscover and webdisk. CloudFlare's HTTP proxy interferes with the functioning of these services.
After that's done, the changes should take effect almost immediately, but may take up to an hour in some cases.
Once the changes have taken effect, you will see a blank directory listing (if you haven't added any content to your website) or your website (if you have) when visiting the domain. You can access your hosting control panel (cPanel) by navigating to yourdomain.com/cpanel or cpanel.yourdomain.com.
Congratulations! You did it!
IMPORTANT: If you create subdomains for your domain in cPanel, you need to manually add them in CloudFlare as CNAME records pointing to your root domain, similar to the www record. Otherwise, the subdomains will not resolve.
If you run into any issues while setting up CloudFlare, feel free to open a support ticket! We can't help with CloudFlare-specific issues, but we can usually point you in the right direction.
Using a 3rd party DNS provider (Google DNS, Route53, etc.)
We cannot provide specific instructions for every single third party DNS provider, for obvious reasons. In general, you will need to create exactly the same records as specified in the section for using CloudFlare. You may need to substitute the @ in the records for your domain name, as not all DNS providers offer this shorthand. If you run into any issues setting up a 3rd party DNS provider, we recommend contacting them directly, as they can offer more specific advice about their systems.